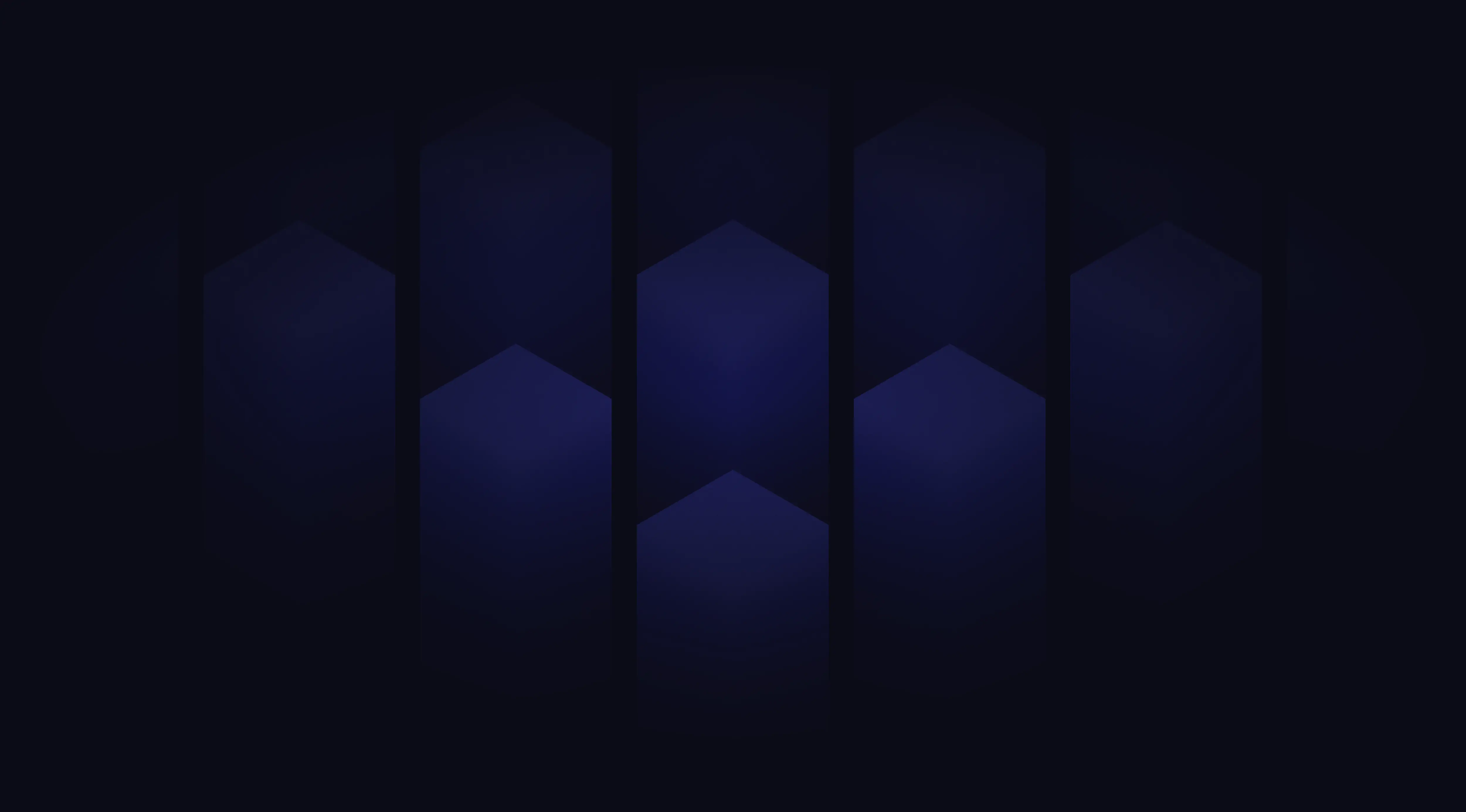Blog
Explore Our Insights
Our thought leaders and professionals offer a window into our expertise, experiences, and forward-thinking perspectives on the ever-evolving tech landscape.
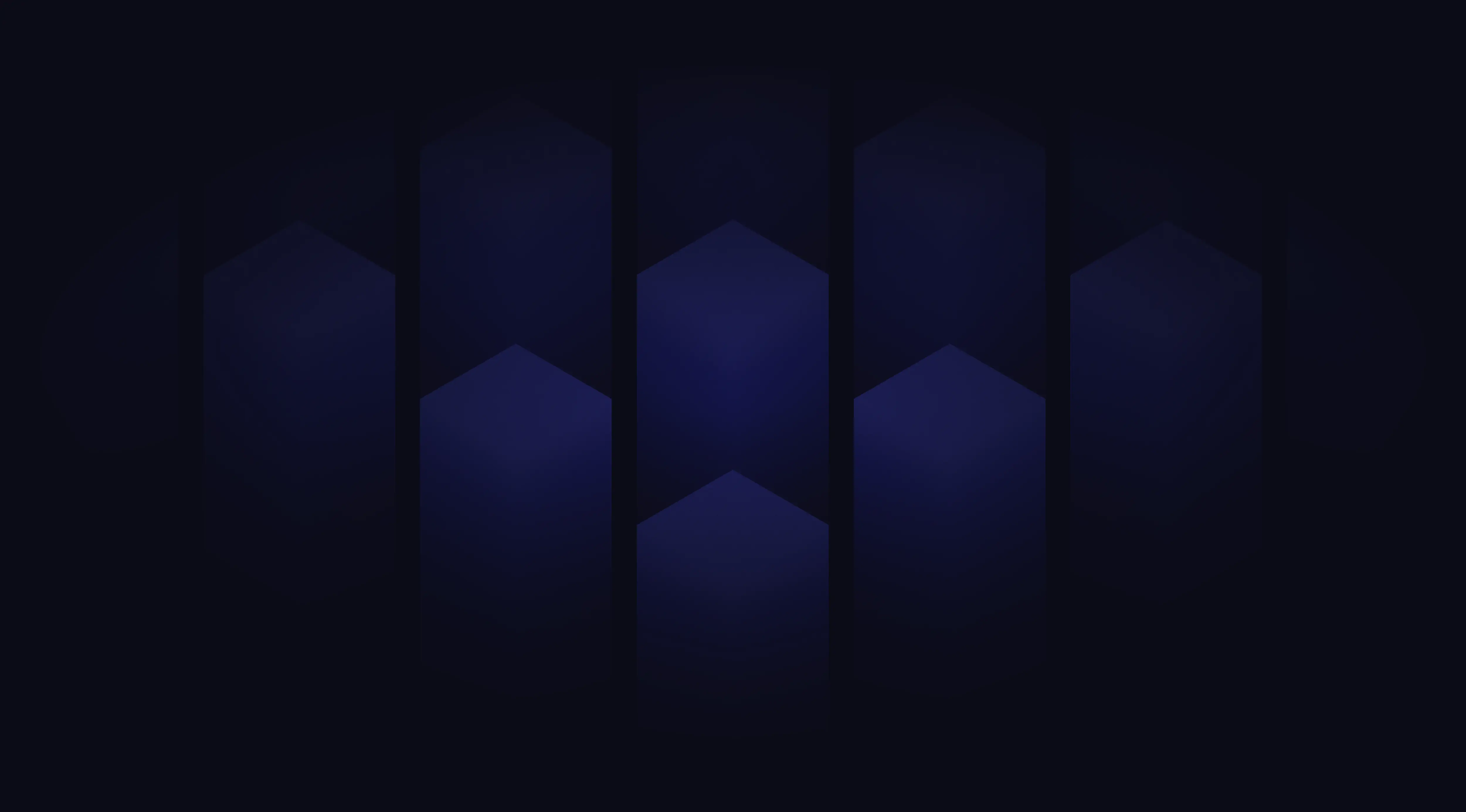
Our thought leaders and professionals offer a window into our expertise, experiences, and forward-thinking perspectives on the ever-evolving tech landscape.